 | Back to CGI Object |
 | Up to Table of Contents |
 | Ahead to Combo Box Object |
|
|
|

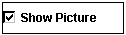
Note: A completed version of this applet, called lesn_9, is found in the \Jamba\lessons directory.
| Properties | Methods | Events |
| BackgroundColor | MoveAndSize() | Click |
| Checked | SlideTo() | Create |
| Enabled |
|
Hide |
| Font |
|
Show |
| Height |
|
SlideToComplete |
| HowToHide |
|
|
| HowToShow |
|
|
| Label |
|
|
| Name |
|
|
| TextColor |
|
|
| Visible |
|
|
| Width |
|
|
| X |
|
|
| Y |
|
|
|
|
|